티스토리 뷰

테디베어입니다.

어떠한 이유에서든 컴퓨터를 계속 켜놓고 있어야 할 때가 있지 않으시나요??
그런데 밖을 나가야 하는데, 몇 시간을 컴퓨터를 켜놔야 할 때가 있어서 난감할 때가 있으실 겁니다. ㅎ
오늘은 이러한 문제를 해결 할 수 있는 내용을 가지고 포스팅을 진행하려고 합니다!!
윈도우에서 프로그램을 설치하고, 타이머를 맞춰서 종료하는 경우도 있지만, 프로그램을 사용하지 않아도
간단한 설정만으로도 타이머 종료가 가능합니다.
1. 명령 프롬프트를 사용하여 종료예약하기::
다들 명령 프롬프트를 아실 겁니다.
Windows검색창에서 'cmd'를 검색하고 '관리자 권한으로 실행'을 클릭합니다.
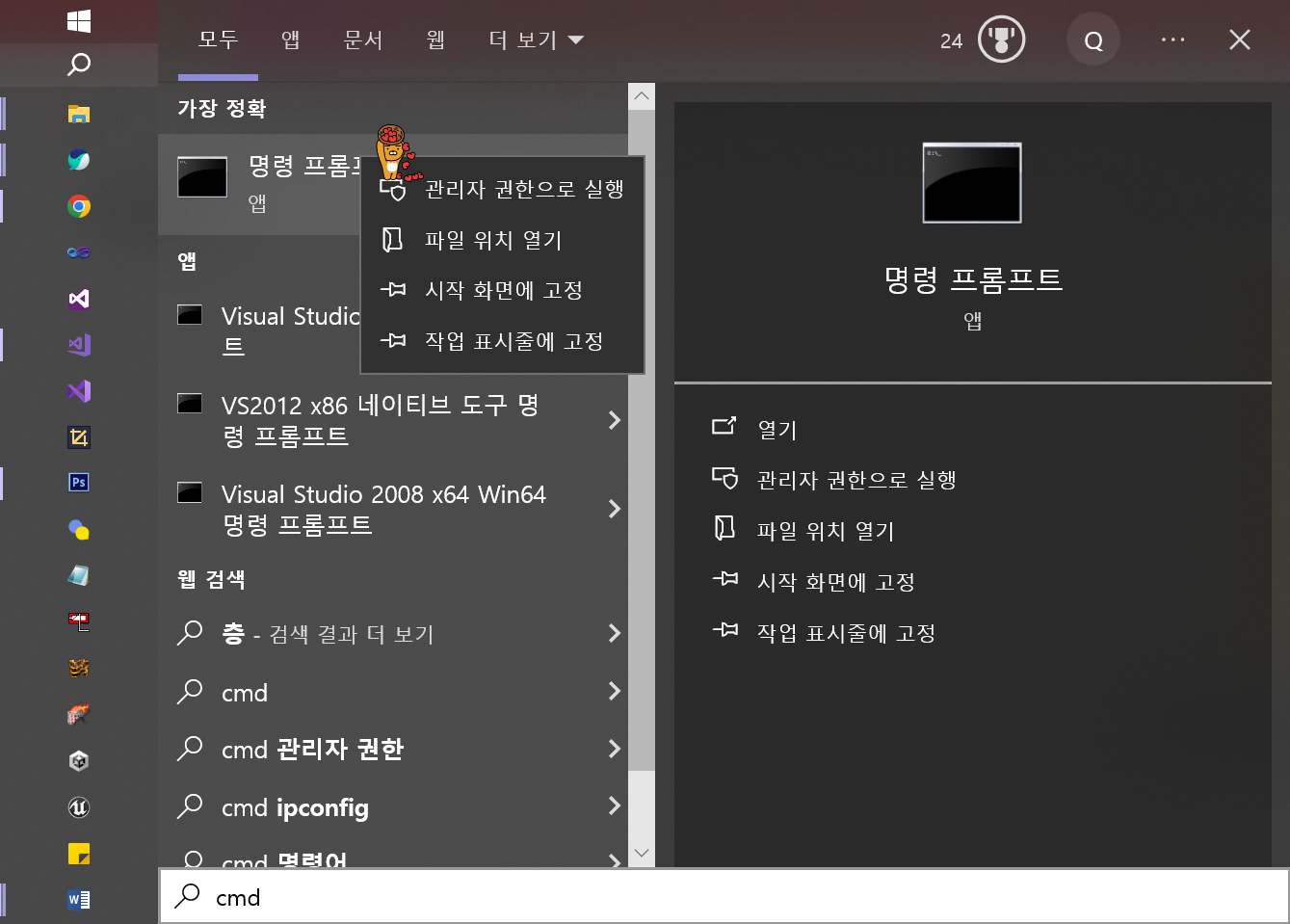
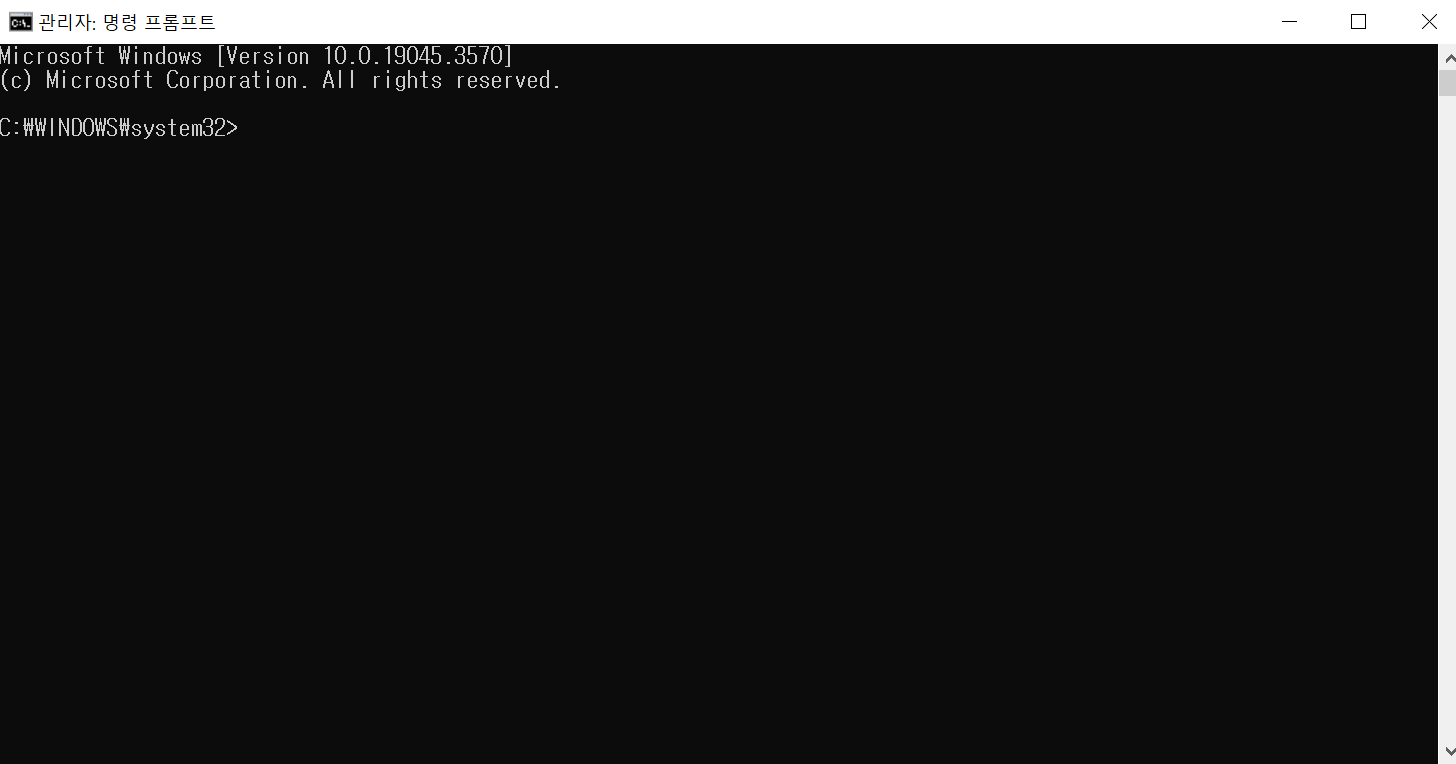
CMD(코멘트) 창이 생성되면 shutdown -s -t seconds을 입력한 후 Enter키를 누릅니다.
*seconds는 내가 종료하고자 하는 타이머 시간 입력입니다.
EX) 1분 = 60 10분 = 600 1시간 = 3600
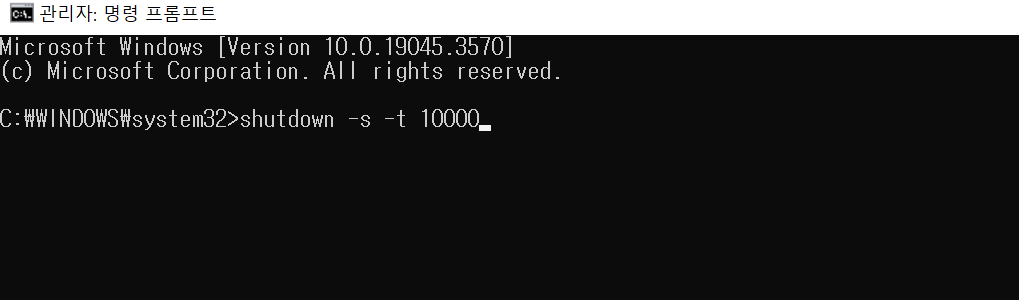
Enter키를 누르면 Windows 로그온 미리 알림 "로그오프하려고 합니다."라는 메시지가 생성됩니다.
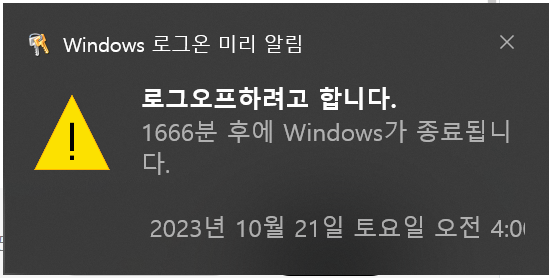
그리고, 시간을 잘못 입력하였거나, 종료 취소해야 할 일이 생기면 종료 취소도 가능합니다.
다시 CMD(커맨드)창을 관리자 권한으로 생성합니다.
shutdown -a를 입력한 후 Enter키를 누릅니다. **여기서 'a'는 중단이라는 뜻입니다.

Enter키를 누르면 Windows 로그온 미리 알림 "로그오프가 취소되었습니다." 메시지가 생성됩니다.
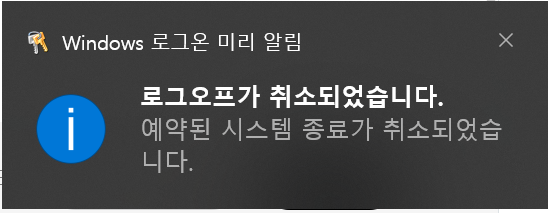
2. 바탕화면 바로 가기를 사용하여 종료 예약하기::
바탕화면에 타이머 바로가기를 사용하여 종료 명령을 내릴 수 있습니다.
바탕화면 빈공간에서 마우스 오른쪽 버튼으로 클릭 후 "새로 만들기 -> 바로가기"를 클릭합니다.
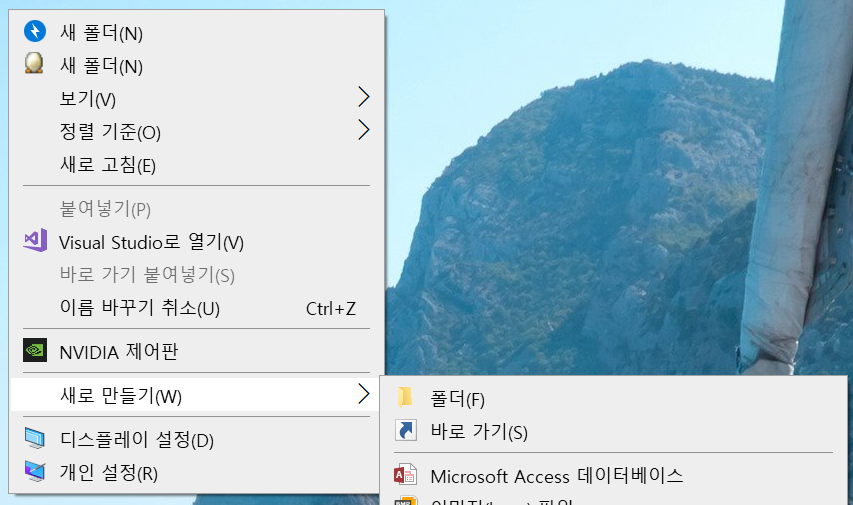
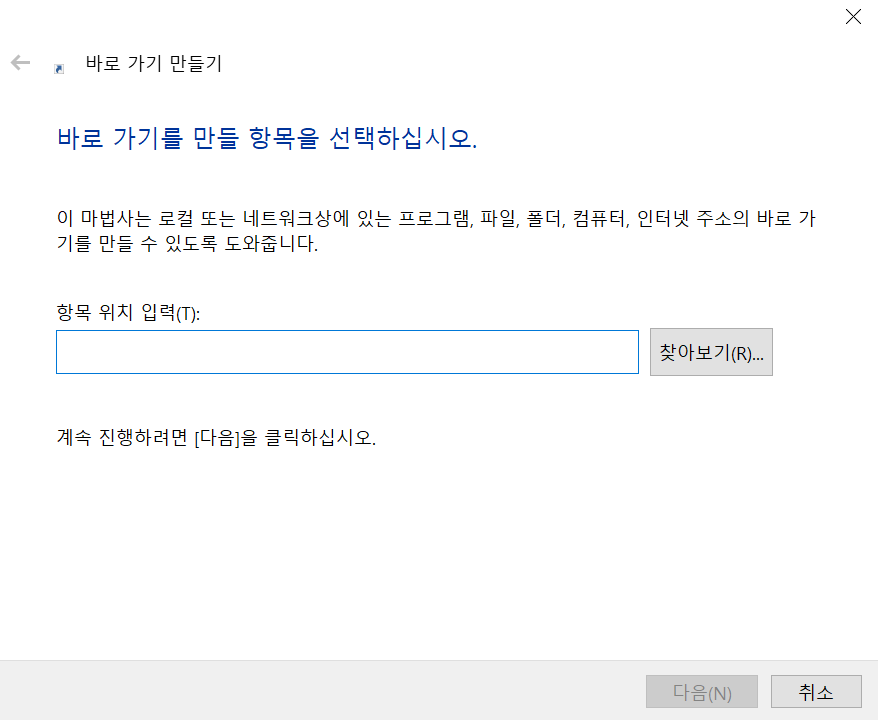
바로가기를 클릭하면 바로가기 만들기 마법사가 생성됩니다.
항목 위치 입력에다가 shutdown -s -t seconds을 입력합니다.
*seconds는 내가 종료하고자 하는 타이머 시간 입력입니다.
EX) 1분 = 60 10분 = 600 1시간 = 3600
다음 버튼을 클릭합니다.
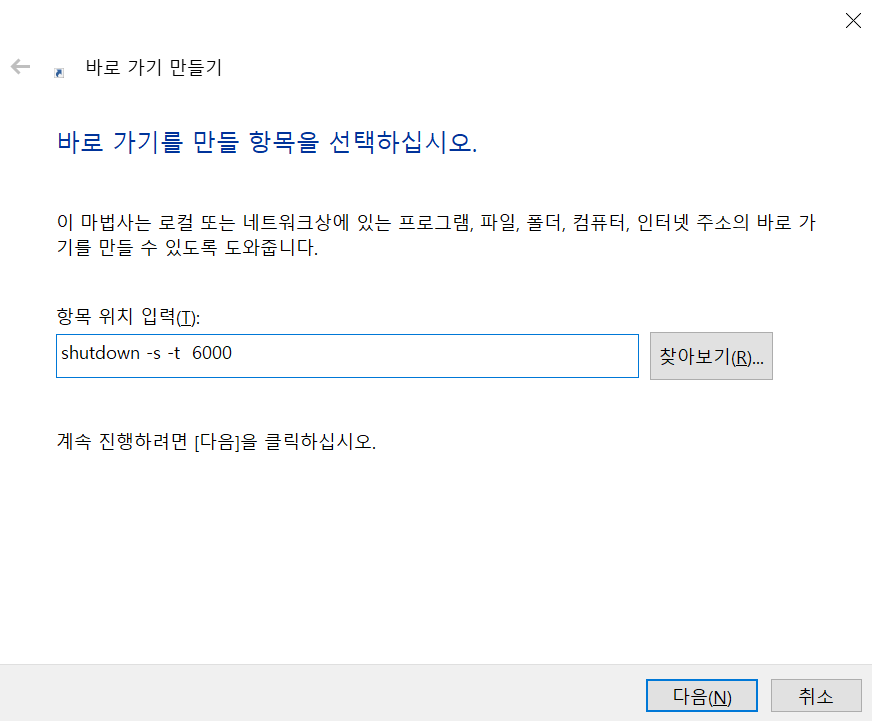
바로가기 프로그램 이름으로 shutdown.exe을 입력합니다.
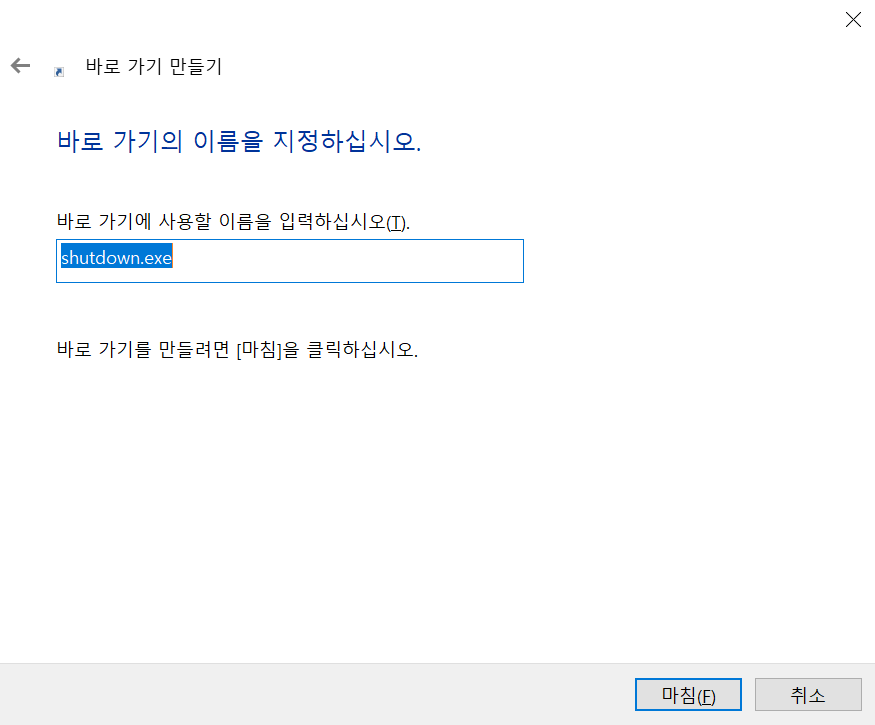
마침 버튼을 클릭하여 바탕화면에 바로가기 버튼을 생성 시킵니다.
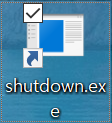
이제 shutdown.exe를 더블클릭하면, 1번과 같이 종료 타이머가 설정이 되는 것을 확인할 수 있습니다.!!
바로가기에 단점은 타이머 종료 진행할때에는 정해진 시간만 설정이 가능하며, 타이머 종료를 중지시키기 위해서는 cmd(커맨드) 창에 들어가서 -a를 입력해 주어야 합니다.
출처 : https://kr.moyens.net/how-to/170501/
이렇게 윈도우에서 타이머를 활용하여 윈도우를 종료시키는 방법을 알아보았습니다.
평소에는 잘 쓰지 않는 기능이지만, 가끔 한번씩 도움이 필요할 때가 있더라고요 ㅎㅎ
이 글이 도움이 되시는 분들이 꼭 있으면 좋겠습니다.
오늘도 제 글을 읽어주셔서 감사합니다.
- Total
- Today
- Yesterday
- 오징어게임2
- 테디베어일기장
- 아침뉴스
- 테디베어잡지식
- 비상계엄
- 강남역맛집
- 헌법재판소
- 요리
- 강남점심
- 전기시퀀스
- 강남맛집
- 티스토리챌린지
- 테디베어
- 손흥민
- 정치뉴스
- 테디베어창작시
- 김민재
- 사회이슈
- 정치이슈
- 국제뉴스
- 로또전략
- 뉴스이야기
- 로또
- 비트코인
- 오늘의뉴스
- 간추린아침뉴스
- 오블완
- 뉴스속보
- 윤석열대통령
- 간추린뉴스
| 일 | 월 | 화 | 수 | 목 | 금 | 토 |
|---|---|---|---|---|---|---|
| 1 | 2 | 3 | ||||
| 4 | 5 | 6 | 7 | 8 | 9 | 10 |
| 11 | 12 | 13 | 14 | 15 | 16 | 17 |
| 18 | 19 | 20 | 21 | 22 | 23 | 24 |
| 25 | 26 | 27 | 28 | 29 | 30 | 31 |
